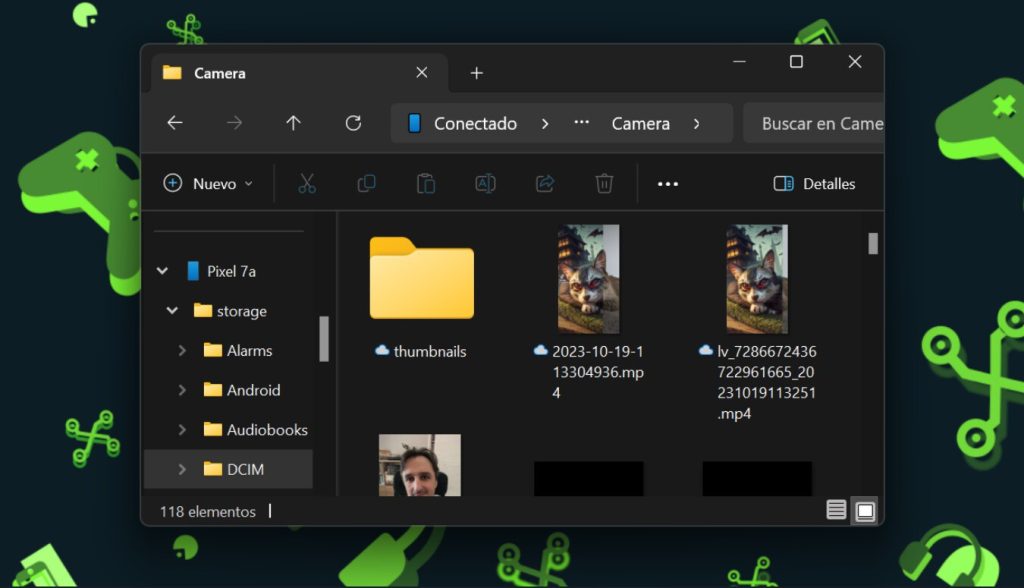
Acceder a las fotos de tu teléfono Android desde tu ordenador Windows es más sencillo de lo que piensas. Ya sea para liberar espacio en tu dispositivo, editar imágenes en un programa de escritorio o simplemente compartirlas con facilidad, existen diversas maneras de transferir tus recuerdos digitales.
Este artículo te guiará a través de los métodos más comunes y eficientes, desde la conexión por cable USB hasta el uso de aplicaciones y servicios en la nube, explicando cada paso con claridad para que puedas elegir la opción que mejor se adapte a tus necesidades y nivel de conocimiento tecnológico.
Acceder a las fotos de tu Android desde Windows: Métodos y soluciones
Utilizando un cable USB
La forma más sencilla y directa de acceder a las fotos de tu Android desde Windows es mediante un cable USB. Conecta tu teléfono Android a tu PC con el cable. Una vez conectado, tu teléfono debería aparecer como una unidad extraíble en el explorador de archivos de Windows.
Navega hasta la carpeta donde se almacenan tus fotos, generalmente en la carpeta «DCIM» o en una carpeta específica de tu aplicación de cámara. Desde allí, puedes copiar, pegar, mover o eliminar fotos según sea necesario.
Asegúrate de que la opción de «Transferencia de archivos» o «MTP» esté seleccionada en las opciones de conexión USB de tu teléfono para que Windows pueda acceder a su almacenamiento interno. Algunos dispositivos pueden requerir la instalación de drivers adicionales para funcionar correctamente.
Utilizando una aplicación de gestión de archivos
Existen diversas aplicaciones tanto para Android como para Windows que facilitan la gestión de archivos entre dispositivos. Aplicaciones como Google Drive, OneDrive, Dropbox, o incluso aplicaciones de gestión de archivos específicas para Android como Solid Explorer o Files by Google, permiten sincronizar tus fotos con la nube y acceder a ellas desde tu PC.
Una vez que hayas configurado la sincronización, tus fotos estarán disponibles en la carpeta de la aplicación en tu PC.
Esto es especialmente útil para mantener una copia de seguridad de tus fotos y acceder a ellas desde cualquier lugar con una conexión a internet. Puedes elegir la carpeta de destino en tu PC y configurar las opciones de sincronización según tus necesidades.
Utilizando la función «Compartir» de Android
Muchas aplicaciones en Android, incluyendo la aplicación de galería de fotos, permiten compartir archivos directamente.
Puedes seleccionar las fotos que deseas acceder en tu PC, pulsar el botón «Compartir» y elegir la opción de enviarlas por correo electrónico o mediante otra aplicación compatible con tu PC. Esto puede ser una opción conveniente para transferir unas pocas fotos, pero no es ideal para transferir una gran cantidad de imágenes.
Ten en cuenta que, dependiendo del tamaño de las imágenes y tu conexión a internet, el envío puede tardar un tiempo considerable. Además, podrás necesitar instalar programas o aplicaciones adicionales en el ordenador para recibir correctamente las imágenes.
| Método | Ventajas | Desventajas |
|---|---|---|
| Cable USB | Simple, rápido (para transferencias locales), no requiere conexión a internet | Requiere conexión física, puede ser lento para grandes cantidades de fotos |
| Aplicaciones en la nube | Acceso desde cualquier lugar, copia de seguridad automática, ideal para muchas fotos | Requiere conexión a internet, depende de la velocidad de la conexión y del espacio disponible en la nube |
| Función «Compartir» | Fácil para pocas fotos | Lento para muchas fotos, requiere conexión a internet |
¿Cómo puedo ver las fotos de mi teléfono en mi PC?

Existen varias maneras de ver las fotos de tu teléfono en tu PC, dependiendo del sistema operativo de ambos dispositivos y de tus preferencias. Aquí te detallo algunas opciones:
Utilizando un Cable USB
Esta es la forma más sencilla y directa. Conecta tu teléfono a la PC con un cable USB. Una vez conectado, tu PC debería reconocer el teléfono como un dispositivo de almacenamiento. Dependiendo de tu sistema operativo, las fotos aparecerán en diferentes ubicaciones.
En Windows, generalmente se encuentran en «Este equipo» o «Mi PC», bajo la unidad asignada a tu teléfono. En macOS, aparecerán en el escritorio o en la barra lateral del Finder. Una vez ubicadas, puedes copiarlas, pegarlas y organizarlas en tu PC como desees.
- Asegúrate de utilizar un cable USB que funcione correctamente. Un cable dañado puede impedir la conexión.
- Si tu teléfono no es reconocido, intenta reiniciar tanto el teléfono como la PC.
- Revisa la configuración de tu teléfono para asegurarte que la opción de «transferencia de archivos» o «almacenamiento masivo USB» esté activada.
Utilizando una Aplicación de Almacenamiento en la Nube
Servicios como Google Fotos, iCloud, Dropbox, OneDrive, etc., te permiten sincronizar automáticamente las fotos de tu teléfono con la nube. Una vez sincronizadas, puedes acceder a ellas desde cualquier dispositivo con conexión a internet, incluyendo tu PC.
Solo necesitas iniciar sesión en la aplicación web o de escritorio del servicio que uses. Esta opción es ideal para tener tus fotos siempre disponibles y respaldadas.
- Descarga e instala la aplicación en tu teléfono y en tu PC.
- Crea una cuenta o inicia sesión en tu cuenta existente.
- Configura la sincronización automática para que las fotos se suban a la nube cada vez que las tomes o las guardes en tu teléfono.
Utilizando una Aplicación de Transferencia de Archivos
Existen varias aplicaciones de terceros que facilitan la transferencia inalámbrica de archivos entre tu teléfono y tu PC. Estas aplicaciones usualmente usan Wi-Fi para conectar ambos dispositivos, permitiendo una transferencia rápida y sin necesidad de cables. Algunos ejemplos incluyen AirDroid o Pushbullet.
Estas aplicaciones suelen ofrecer funciones adicionales como la gestión de mensajes y notificaciones del teléfono desde la PC.
- Descarga e instala la aplicación en tu teléfono y en tu PC.
- Asegúrate de que tanto tu teléfono como tu PC estén conectados a la misma red Wi-Fi.
- Sigue las instrucciones de la aplicación para conectar ambos dispositivos y transferir las fotos.
¿Cómo acceder a las fotos de Android desde el PC?
Utilizando un Cable USB
La forma más directa y común es conectar tu dispositivo Android a tu PC mediante un cable USB. Una vez conectado, tu PC debería reconocer el dispositivo. Dependiendo del sistema operativo de tu PC y la configuración de tu Android, las fotos pueden aparecer automáticamente en el explorador de archivos o en una carpeta específica.
Si no ocurre así, necesitarás activar la depuración USB en tu Android. Esta opción suele encontrarse en las opciones de desarrollador (que tendrás que activar primero en la configuración de tu teléfono). En algunos casos, tu PC te pedirá permisos para acceder al almacenamiento del teléfono.
- Conecta tu Android al PC con un cable USB.
- Busca el dispositivo en «Este equipo» (Windows) o «Explorador de archivos» (Windows) / «Finder» (Mac).
- Navega hasta la carpeta «DCIM» (donde generalmente se guardan las fotos) o busca la carpeta específica de la aplicación de cámara.
Utilizando una Tarjeta SD
Si tu Android utiliza una tarjeta SD externa para almacenar las fotos, puedes extraer la tarjeta del dispositivo y colocarla en un lector de tarjetas SD conectado a tu PC. De esta forma, tendrás acceso directo a todas las fotos almacenadas en la tarjeta, sin necesidad de conectar tu teléfono directamente.
Recuerda que la tarjeta SD necesita ser compatible con el lector que uses, y es importante manipularla con cuidado para evitar daños.
- Apaga tu Android y extrae la tarjeta SD.
- Inserta la tarjeta SD en el lector de tarjetas.
- Conecta el lector de tarjetas a tu PC y accede a las fotos desde el explorador de archivos, tal y como lo harías con una unidad USB.
Utilizando Servicios en la Nube
Aplicaciones como Google Fotos, Dropbox, OneDrive, o iCloud (si utilizas un dispositivo iOS en paralelo) sincronizan tus fotos automáticamente desde tu Android a la nube.
Una vez que hayas configurado la aplicación en tu teléfono y en tu PC, podrás acceder a tus fotos desde cualquier lugar con una conexión a internet. Para esto necesitarás crear una cuenta y estar conectado a internet tanto en el teléfono como en la computadora.
- Instala la aplicación de tu servicio de nube preferido en tu Android y en tu PC.
- Inicia sesión con tu cuenta en ambos dispositivos.
- Asegúrate que la sincronización de fotos esté activada en la configuración de la aplicación.
¿Cómo puedo pasar fotos de mi Android a mi PC?

Hay varias maneras de pasar fotos de tu Android a tu PC. La mejor opción dependerá de tus preferencias y la configuración de tu dispositivo y computadora.
Usando un cable USB
Esta es la forma más común y generalmente la más confiable. Conectar tu Android a tu PC mediante un cable USB permite una transferencia directa de archivos. Una vez conectado, tu PC debería reconocer tu Android como un dispositivo de almacenamiento externo.
Puedes entonces navegar a la carpeta de imágenes de tu teléfono (generalmente se encuentra en la carpeta «DCIM») y copiar las fotos a una carpeta de tu elección en la PC. Si tu PC no detecta automáticamente tu teléfono, puede que necesites instalar los controladores USB adecuados para tu modelo de Android.
- Conecta tu Android a tu PC con un cable USB.
- Habilita la opción de «Transferencia de archivos» o «Transferir archivos» en tu teléfono, si se te solicita. Esto suele aparecer en una notificación en la pantalla de tu Android.
- Abre el explorador de archivos de tu PC y busca tu dispositivo Android. Navega a la carpeta DCIM y copia o mueve las fotos a la carpeta deseada en tu computadora.
Usando aplicaciones de almacenamiento en la nube
Servicios como Google Fotos, Dropbox, OneDrive, o iCloud (si usas un iPhone en paralelo) te permiten subir tus fotos a la nube y acceder a ellas desde tu PC.
Estas aplicaciones sincronizan automáticamente tus fotos, lo que significa que siempre tendrás una copia de seguridad y podrás acceder a ellas desde cualquier dispositivo con conexión a internet. Sin embargo, es importante tener en cuenta las limitaciones de almacenamiento gratuito que ofrece cada servicio.
- Descarga e instala la aplicación de almacenamiento en la nube en tu Android.
- Crea una cuenta o inicia sesión si ya tienes una.
- Selecciona las fotos que deseas subir y elige la opción de subida a la nube. Puedes configurar la subida automática para que se haga de forma periódica.
- Inicia sesión en la aplicación de almacenamiento en la nube en tu PC y descarga las fotos.
Usando una tarjeta SD
Si tu Android tiene una ranura para tarjeta SD, puedes transferir fotos desde la tarjeta SD directamente a tu PC.
Después de insertar la tarjeta SD en tu Android, puedes sacar la tarjeta SD, insertar la tarjeta SD en un lector de tarjetas SD que se conecta a tu PC, y copiar las fotos a tu PC como cualquier otra unidad externa. Este método es especialmente útil para transferir una gran cantidad de fotos.
- Asegúrate de que las fotos estén guardadas en la tarjeta SD de tu Android.
- Apaga tu Android y extrae la tarjeta SD con seguridad.
- Inserta la tarjeta SD en un lector de tarjetas SD conectado a tu PC.
- Abre el explorador de archivos de tu PC y busca la tarjeta SD. Navega a las carpetas que contienen las fotos y cópialas a la carpeta deseada en tu computadora.
¿Cómo ver la imagen del móvil en el ordenador?
Existen varias maneras de ver las imágenes de tu móvil en tu ordenador. La mejor opción dependerá del sistema operativo de ambos dispositivos, la comodidad que busques y si necesitas transferir las imágenes o solo visualizarlas.
Utilizando un Cable USB
Esta es la forma más sencilla y directa. Conectas tu móvil al ordenador mediante un cable USB. El ordenador debería reconocer el dispositivo automáticamente. Dependiendo del sistema operativo, las imágenes se mostrarán en una carpeta específica (generalmente «DCIM» o «Imágenes»).
Si no aparece automáticamente, puedes explorar las unidades de disco en tu ordenador hasta encontrar la memoria interna o la tarjeta SD de tu móvil.
- Conecta tu móvil al ordenador con un cable USB.
- Espera a que el ordenador detecte el dispositivo.
- Busca la carpeta que contiene las imágenes (normalmente «DCIM», «Imágenes», o una carpeta con el nombre de tu teléfono).
- Abre la carpeta y visualiza tus imágenes.
Utilizando Servicios en la Nube
Servicios como Google Fotos, iCloud, Dropbox o OneDrive te permiten sincronizar tus imágenes automáticamente desde tu móvil a la nube. Una vez sincronizadas, podrás acceder a ellas desde tu ordenador accediendo a la página web del servicio o a su aplicación de escritorio.
Esto ofrece la ventaja de tener tus fotos siempre disponibles, incluso si no tienes el móvil a mano.
- Asegúrate de tener instalada la aplicación del servicio en la nube en tu móvil y de haber iniciado sesión.
- Activa la sincronización de imágenes en la configuración de la aplicación.
- En tu ordenador, inicia sesión en la página web o aplicación de escritorio del servicio en la nube.
- Accede a tu biblioteca de fotos para visualizar las imágenes.
Utilizando AirDrop (solo para dispositivos Apple)
Si tienes un iPhone y un Mac, AirDrop es una forma rápida e inalámbrica de transferir imágenes. Activa AirDrop en ambos dispositivos y selecciona las imágenes que deseas enviar desde tu iPhone a tu Mac.
Este método es muy útil para la transferencia rápida de un número reducido de fotos.
- Activa AirDrop en tu iPhone y tu Mac.
- Selecciona las imágenes que quieres transferir en tu iPhone.
- Selecciona la opción «Compartir» y elige tu Mac como destino en AirDrop.
- Acepta la transferencia en tu Mac.
Preguntas frecuentes
¿Cómo puedo acceder a las fotos de mi Android desde mi PC con Windows usando un cable USB?
Conecta tu dispositivo Android a tu PC con un cable USB. Espera a que Windows lo detecte. Luego, busca tu dispositivo en «Este equipo» o «Explorador de archivos».
Dependiendo de tu configuración, deberías ver una carpeta llamada «DCIM» (donde generalmente se guardan las fotos) o el nombre de tu dispositivo Android. Abre la carpeta y busca las subcarpetas que contengan tus fotos, como «Camera» u otras carpetas creadas por tus aplicaciones de cámara.
Si no ves ninguna carpeta, asegúrate de que la depuración USB esté activada en las opciones de desarrollador de tu Android (debes activar antes las opciones de desarrollador en la configuración del teléfono).
¿Puedo acceder a mis fotos de Android en Windows usando una aplicación de terceros?
Sí, existen varias aplicaciones que facilitan el acceso a las fotos de tu Android desde tu PC con Windows.
Algunas aplicaciones populares ofrecen la sincronización automática de tus fotos con tu ordenador, mientras que otras te permiten acceder a tu teléfono Android como si fuera una unidad externa. Investiga las opciones disponibles en la tienda de aplicaciones de tu elección, verificando las opiniones de otros usuarios antes de descargar cualquier aplicación.
Lee atentamente los permisos que solicita la aplicación para evitar problemas de seguridad.
¿Qué hago si Windows no detecta mi teléfono Android?
Si Windows no detecta tu teléfono Android, verifica que el cable USB funcione correctamente probándolo con otro dispositivo. Asegúrate de que el cable USB esté conectado firmemente tanto al teléfono como al ordenador.
Reinicia tanto tu teléfono Android como tu PC. Si el problema persiste, verifica los controladores USB de tu ordenador y asegúrate de que estén actualizados.
También, revisa la configuración de tu teléfono Android: activa la depuración USB en las opciones de desarrollador y selecciona la opción de «Transferencia de archivos» o similar en las opciones de conexión USB.
¿Cómo puedo acceder a mis fotos de Google Fotos desde mi PC con Windows?
Si usas Google Fotos para almacenar tus imágenes, puedes acceder a ellas desde tu PC a través del sitio web de Google Fotos (photos.google.com). Inicia sesión con tu cuenta de Google y podrás ver, descargar y gestionar tus fotos.
También puedes descargar la aplicación de escritorio de Google Fotos para Windows, que te permite sincronizar automáticamente tus fotos y videos con tu ordenador y facilita la gestión de tu biblioteca de fotos.
Recuerda que la disponibilidad de funciones puede depender de tu configuración de almacenamiento y respaldo en Google Fotos.
