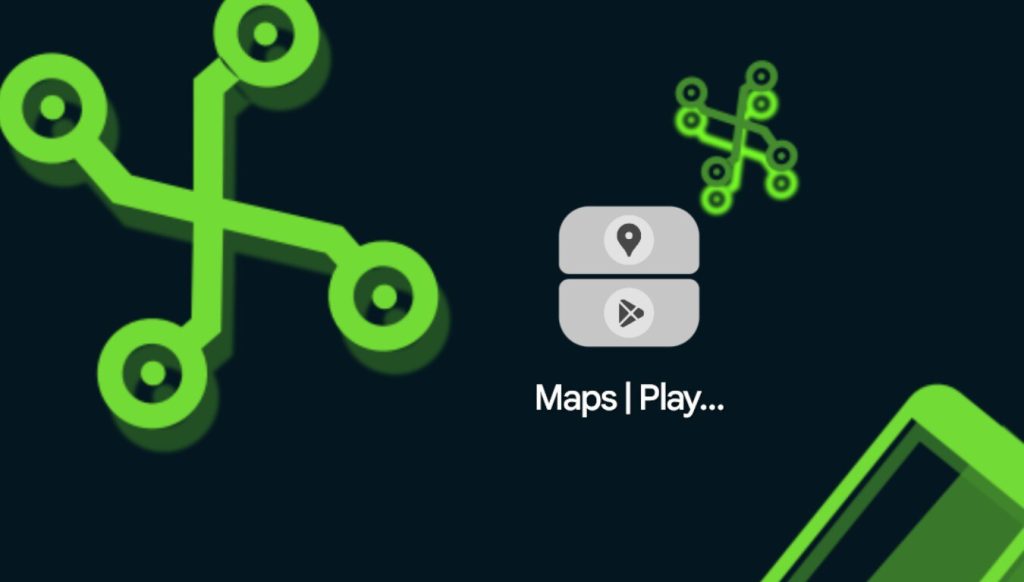
¿Cansado de abrir dos aplicaciones por separado en tu dispositivo móvil? Descubre cómo optimizar tu flujo de trabajo y aumentar tu productividad con un atajo que te permitirá lanzar dos aplicaciones simultáneamente en modo pantalla dividida.
Este tutorial te guiará paso a paso a través del proceso de creación de este atajo, independientemente del sistema operativo que uses, ya sea Android o iOS. Aprende a personalizar tu experiencia móvil y a ejecutar múltiples tareas de forma eficiente y sencilla, ahorrando tiempo y esfuerzo. Prepárate para maximizar el potencial de tu dispositivo.
Creando Atajos para Lanzar Dos Aplicaciones en Pantalla Dividida
Utilizando Automator (macOS) para crear un atajo
En macOS, puedes usar Automator para crear un atajo de teclado que lance dos aplicaciones específicas en modo pantalla dividida. Primero, abre Automator y selecciona «Aplicación». Luego, agrega la acción «Ejecutar aplicación» dos veces, seleccionando cada una de las aplicaciones que deseas abrir.
Ajusta la configuración para que se abran en diferentes espacios de escritorio (si lo prefieres). Finalmente, asigna un atajo de teclado a tu flujo de trabajo en las preferencias del sistema, en el apartado de «Teclado» -> «Atajos» -> «Atajos de aplicaciones».
Recuerda que el atajo debe ser único y no estar en uso por otra aplicación. Este método te permite personalizar completamente el proceso, eligiendo las aplicaciones y la disposición de la pantalla según tus necesidades.
Empleando AppleScript (macOS) para mayor control
Para un control más preciso, puedes usar AppleScript. Un script simple podría verse así: tell application "Aplicación 1" to activate; tell application "Aplicación 2" to activate; tell application "System Events" to tell process "Aplicación 1" to keystroke "M" using command down -- (si la app 1 admite el comando de pantalla dividida).
Este código activa ambas aplicaciones y luego envía la combinación de teclas de pantalla dividida (Cmd+M) a una de ellas. Recuerda adaptar el código a los nombres de tus aplicaciones y al atajo de pantalla dividida utilizado por cada aplicación. Este método ofrece flexibilidad para integrar acciones adicionales en el script, como ajustar el tamaño de las ventanas o realizar otras operaciones antes o después del lanzamiento.
Limitaciones y alternativas para otros sistemas operativos
Las opciones descritas anteriormente son específicas para macOS. Para otros sistemas operativos como Windows o Android/iOS, la creación de atajos para lanzar dos aplicaciones en pantalla dividida requiere el uso de herramientas de terceros o la automatización a través de aplicaciones especializadas.
En Windows, herramientas como AutoHotkey pueden lograr esto mediante scripts que simulan pulsaciones de teclado y ratón.
En Android e iOS, la funcionalidad de pantalla dividida generalmente se gestiona a través de los gestos del sistema, y la posibilidad de crear atajos personalizados depende de las funciones integradas del dispositivo o aplicaciones específicas de automatización. Es importante investigar las opciones disponibles para tu sistema operativo en particular.
| Método | Sistema Operativo | Ventajas | Desventajas |
|---|---|---|---|
| Automator | macOS | Fácil de usar, interfaz gráfica intuitiva. | Menos flexible que AppleScript. |
| AppleScript | macOS | Gran flexibilidad y control, permite automatizar tareas adicionales. | Requiere conocimientos de programación básica. |
| Herramientas de terceros | Windows, Android, iOS | Posibilidad de crear atajos en sistemas sin opciones nativas. | Dependencia de software externo, posibles limitaciones en la funcionalidad. |
¿Cómo tener dos aplicaciones abiertas en la misma pantalla?
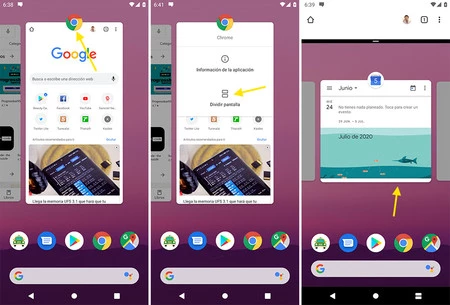
La posibilidad de tener dos aplicaciones abiertas en la misma pantalla depende del sistema operativo que uses. No hay un método universal, ya que la funcionalidad y el procedimiento varían entre Android, iOS, Windows y macOS.
Usando la Multitarea en Android
En la mayoría de los dispositivos Android, la multitarea se logra a través de la vista de aplicaciones recientes. Generalmente, se accede a esta arrastrando el dedo hacia arriba desde la parte inferior de la pantalla (o con gestos similares dependiendo del fabricante y versión de Android).
Una vez en la vista de aplicaciones recientes, podrás ver las aplicaciones que has usado últimamente, usualmente en forma de tarjetas. Para abrir dos aplicaciones simultáneamente, debes encontrar la opción que te permite mostrar dos aplicaciones a la vez, generalmente un ícono que representa dos ventanas o una pantalla dividida.
Una vez seleccionada, podrás elegir las aplicaciones que quieres visualizar juntas, arrastrando una a cada lado de la pantalla. La proporción de la pantalla que ocupa cada aplicación se puede ajustar según tus necesidades.
- Accede a la vista de aplicaciones recientes. El método puede variar ligeramente según el fabricante del teléfono (Samsung, Xiaomi, etc.).
- Busca la opción de pantalla dividida o vista de ventana múltiple. Suele ser un icono con dos ventanas o un símbolo de división.
- Selecciona la primera aplicación que quieres visualizar y, a continuación, la segunda desde la lista de aplicaciones recientes. Arrastra cada una a su mitad de la pantalla.
Utilizando el Modo de Pantalla Dividida en iOS (iPadOS)
En iPads (y en algunos casos en iPhones con iOS 15 o superior en modo horizontal), la multitarea con pantalla dividida es posible. Para activarlo, necesitarás abrir una aplicación, luego deslizar desde la parte superior de la pantalla hacia abajo para acceder al centro de control.
Allí, deberás encontrar el botón para activar la vista de aplicaciones recientes y seleccionar la aplicación que quieras ejecutar en segundo plano. Después, arrastra la aplicación que desees desde la lista de aplicaciones abiertas hacia la mitad de la pantalla para abrirla en modo pantalla dividida.
En algunos casos, una aplicación puede permitir ser desplegada por completo, mientras que la otra se mantiene en un tamaño menor.
- Abre la primera aplicación que quieres usar.
- Abre el centro de control (desliza hacia abajo desde la esquina superior derecha en iPhones o desde arriba en iPads).
- Selecciona la aplicación que deseas tener en la pantalla dividida. Arrastra y suelta la aplicación para colocarla junto a la primera.
Multitarea en Windows y macOS
Tanto Windows como macOS ofrecen formas de ejecutar dos aplicaciones simultáneamente en pantalla. En Windows, puedes arrastrar la barra de título de una ventana hacia uno de los bordes de la pantalla, lo que activará el modo de pantalla dividida, distribuyendo el espacio de la pantalla entre dos ventanas.
En macOS, la funcionalidad es parecida, puedes arrastrar la ventana hasta la parte superior o inferior de la pantalla para que se ajuste a la mitad de la misma, o puedes usar Mission Control (gesto de cuatro dedos o utilizando el trackpad) para visualizar y organizar múltiples ventanas de aplicaciones.
- En Windows, arrastra la barra de título de una ventana a uno de los bordes de la pantalla (izquierda o derecha) para activar la vista de pantalla dividida.
- En macOS, arrastra una ventana hasta el borde superior o inferior de la pantalla para que ocupe la mitad de la pantalla. Alternativamente, utiliza Mission Control para organizar las ventanas.
- Selecciona la segunda aplicación desde el menú de inicio o el dock (Windows y macOS respectivamente).
¿Cómo cambiar la pantalla dividida?

La manera de cambiar la pantalla dividida depende completamente del sistema operativo y la aplicación que estés utilizando.
No existe un método universal. A continuación te detallo algunos ejemplos comunes:
Cambiar la pantalla dividida en Windows 10/11
En Windows, la pantalla dividida se suele gestionar a través de la función «Snap Assist». Para activarla, arrastra la ventana de una aplicación a uno de los bordes de la pantalla (izquierdo o derecho).
La ventana se ajustará a la mitad de la pantalla, y Windows te mostrará otras ventanas abiertas que puedes «enganchar» a la otra mitad. Para cambiar la aplicación que ocupa la otra mitad, simplemente arrastra una ventana diferente al espacio disponible.
- Arrastra la ventana de la aplicación al borde de la pantalla (izquierda o derecha).
- Windows mostrará las aplicaciones abiertas disponibles para completar la pantalla dividida.
- Selecciona la aplicación deseada arrastrando su ventana al espacio libre.
Cambiar la pantalla dividida en macOS
En macOS, la función de pantalla dividida se llama «Spaces». Para activarla, puedes usar el trackpad o el ratón para arrastrar una ventana al borde de la pantalla.
Si se encuentra otra ventana en el espacio adyacente, el sistema operativo creará automáticamente una vista de pantalla dividida.
Para cambiar la aplicación, deberás usar el mismo método, arrastrando otra ventana al lado deseado o bien utilizando la funcionalidad de Mission Control (desplegada con un gesto de tres o cuatro dedos en el trackpad) para seleccionar y mover las ventanas.
- Arrastra una ventana al borde de la pantalla (izquierda o derecha).
- Si hay otra ventana disponible, se creará una vista de pantalla dividida.
- Para cambiar una aplicación, arrastra otra ventana o utiliza Mission Control para gestionar las ventanas abiertas.
Cambiar la pantalla dividida en dispositivos móviles (Android e iOS)
En dispositivos móviles, la gestión de la pantalla dividida varía según la versión del sistema operativo y el fabricante. Generalmente, se activa a través de un menú de opciones al mantener pulsada la aplicación que se desea usar en la pantalla dividida, o desde la vista de multitarea.
Después de activarla, puedes deslizar para cambiar la aplicación en cada mitad de la pantalla. Consultas la documentación específica de tu dispositivo para instrucciones detalladas.
- Mantén pulsada una aplicación abierta.
- Busca la opción «Pantalla dividida» o similar en el menú contextual que aparece.
- Selecciona la segunda aplicación que deseas visualizar en la pantalla dividida y utiliza los gestos táctiles proporcionados para cambiar las aplicaciones en cada mitad de la pantalla.
Preguntas frecuentes
¿Es posible crear un atajo para abrir dos aplicaciones simultáneamente en pantalla dividida?
No existe una forma nativa en la mayoría de los sistemas operativos (Android, iOS, Windows) de crear un atajo que abra dos aplicaciones a la vez en pantalla dividida. La pantalla dividida se activa generalmente mediante una interacción manual con el sistema operativo, como arrastrando una aplicación desde la vista de aplicaciones recientes o utilizando un menú contextual.
Algunas aplicaciones de terceros podrían ofrecer funciones de automatización, pero no serían atajos del sistema operativo. Tendrías que explorar aplicaciones de automatización específicas para tu sistema operativo para ver si alguna ofrece esta funcionalidad, aunque no es una característica común.
¿Puedo usar un lanzador de aplicaciones para lograr algo similar a un atajo para pantalla dividida?
Algunos lanzadores de aplicaciones personalizados para Android permiten cierta personalización en la forma de abrir aplicaciones. Sin embargo, la mayoría no ofrecen la posibilidad de lanzar directamente dos apps en pantalla dividida con un solo toque.
Podrías configurar accesos directos a las dos aplicaciones que deseas usar juntas, pero necesitarías iniciar la pantalla dividida manualmente después de abrir ambas. La automatización completa sigue siendo difícil de lograr sin aplicaciones de automatización externas, que podrían ser complejas de configurar.
¿Qué aplicaciones de terceros podrían ayudar a simular un atajo de pantalla dividida?
Aplicaciones como Tasker (Android) o Automator (macOS) ofrecen opciones de automatización avanzadas. Con estas apps, podrías crear un script o flujo de trabajo que abra una aplicación, luego espere un breve periodo y abra la segunda en modo pantalla dividida.
Sin embargo, esto requiere conocimientos de programación o de la interfaz de usuario de la aplicación de automatización. La complejidad y la fiabilidad dependen en gran medida de la capacidad de la app de automatización para interactuar con la interfaz de usuario del sistema operativo de manera confiable.
¿Existe alguna limitación al usar atajos o automatizaciones para pantalla dividida?
Sí, existen limitaciones importantes. La confiabilidad de la automatización depende de la estabilidad del sistema operativo y de la aplicación de automatización. Cambios en la interfaz de usuario del sistema operativo pueden romper el script automatizado.
Además, el proceso puede ser lento en comparación con abrir las apps manualmente, dependiendo de la complejidad del script.
También, la mayoría de las soluciones de automatización requieren una configuración inicial considerable y conocimientos técnicos, lo que no las hace ideales para usuarios sin experiencia.
