
Los mensajes de audio efímeros en tu iPhone 15 Pro Max pueden ser frustrantes. Te has encontrado con la imposibilidad de escuchar un mensaje importante porque ha caducado? Este artículo te guiará paso a paso para evitar esta situación.
Aprenderás cómo desactivar la función de autodestrucción de los audios, garantizando el acceso a tus mensajes de voz durante el tiempo que desees.
Descubre las configuraciones y ajustes necesarios para mantener un registro permanente de tus comunicaciones de audio en tu nuevo dispositivo. Olvídate de la ansiedad por mensajes que desaparecen; ¡toma el control!
Cómo evitar la caducidad de los audios en tu iPhone 15 Pro Max
Desactivando la función de caducidad de mensajes de audio
Los mensajes de audio en el iPhone, a diferencia de otras aplicaciones de mensajería como WhatsApp, no tienen una configuración predeterminada de autodestrucción o caducidad. La sensación de que los audios «caducan» puede venir de dos fuentes principales: mensajes eliminados por el remitente o problemas de sincronización o almacenamiento en tu dispositivo.
Si notas que tus audios desaparecen, lo más probable es que el remitente los haya eliminado de su propio iPhone o que exista un problema con la copia de seguridad de iMessage o tu almacenamiento iCloud. No existe una configuración para desactivar una caducidad intrínseca de los audios de iMessage.
Para evitar que esto suceda, verifica que tengas suficiente espacio de almacenamiento en tu iPhone y que la sincronización con iCloud funcione correctamente. Asegúrate también de que la persona que te envía los audios no los esté borrando.
Optimizando el almacenamiento de tu iPhone 15 Pro Max
Un iPhone con poco espacio de almacenamiento puede experimentar problemas de sincronización, incluyendo la pérdida de mensajes, incluyendo audios. Liberar espacio en tu dispositivo es crucial. Puedes hacerlo eliminando aplicaciones que no uses, borrando fotos y videos innecesarios, o utilizando la función de «Optimizar almacenamiento» en iCloud.
Esta función descarta automáticamente los datos que no necesitas, como archivos de copia de seguridad antiguos, manteniendo únicamente las copias más recientes y las más relevantes. Si mantienes tu iPhone con abundante espacio disponible, reducirás la probabilidad de perder mensajes de audio o de cualquier otro tipo.
Verificando la configuración de iMessage y iCloud
Asegúrate de que iMessage esté configurado correctamente y que tu iPhone esté sincronizado con iCloud. Si iMessage no funciona adecuadamente, puede causar problemas de entrega y recepción de mensajes, incluyendo la pérdida de audios. Entra en Ajustes > Mensajes y verifica que iMessage esté activado.
Luego, revisa Ajustes > [Tu nombre] > iCloud y asegúrate de que «iCloud Drive» esté activado. Mantener ambos servicios funcionando correctamente optimiza el proceso de almacenamiento y sincronización de tus mensajes, minimizando la probabilidad de que tus audios desaparezcan.
Un buen funcionamiento de iCloud es fundamental para evitar la pérdida de datos.
| Problema | Posible Causa | Solución |
|---|---|---|
| Audios desaparecen | Remitente los eliminó | No hay solución, es una acción del remitente. |
| Audios desaparecen | Poco espacio de almacenamiento | Liberar espacio en el iPhone y optimizar almacenamiento iCloud. |
| Audios desaparecen | Problemas con iMessage o iCloud | Verificar configuración de iMessage y iCloud. Reiniciar el iPhone. |
¿Cómo conservar los audios en iMessage?
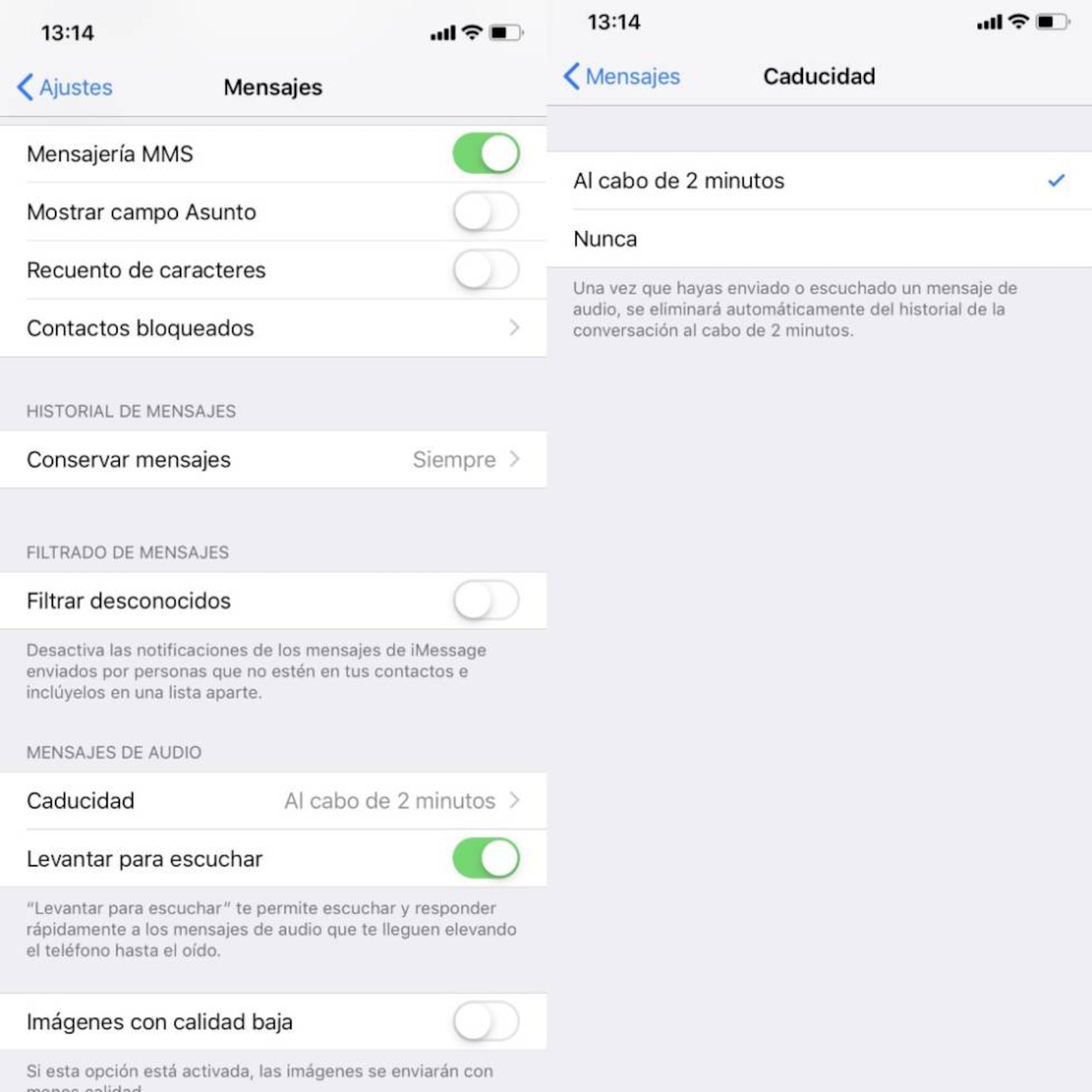
Descargar los Audios Directamente
La forma más sencilla de conservar un audio de iMessage es descargándolo directamente a tu dispositivo. Esto te permite acceder al archivo de audio independientemente de la conversación de iMessage.
Sin embargo, la forma en que se realiza esto varía ligeramente según el dispositivo que uses.
- En iPhone, puedes presionar prolongadamente sobre el audio y seleccionar la opción «Guardar». El audio se guardará en tu biblioteca de fotos, accesible a través de la app «Fotos».
- En dispositivos iPad, el proceso es similar. Una presión prolongada sobre el audio mostrará una opción de «Guardar» o una similar, guardando el archivo en tu biblioteca de fotos.
- En Mac, si estás usando la aplicación Mensajes, la opción de guardar suele ser más directa, con un clic derecho o un equivalente, permitiendo guardarlo en una ubicación específica de tu elección.
Utilizar Aplicaciones de Terceros
Existen diversas aplicaciones de terceros que pueden ayudarte a gestionar y descargar los audios de iMessage. Estas aplicaciones a menudo ofrecen funciones adicionales, como la posibilidad de organizar los audios descargados por fecha, remitente o tema.
Sin embargo, es crucial elegir una aplicación de un desarrollador confiable para proteger tus datos.
- Investiga y elige una aplicación que tenga buenas reseñas y una política de privacidad clara antes de instalar y usarla.
- Revisa las funciones adicionales que ofrece la aplicación, tales como la posibilidad de transcribir audios, editarlos o compartirlos fácilmente en otras plataformas.
- Siempre asegúrate de leer las instrucciones proporcionadas por la aplicación para entender cómo funciona la descarga y guardado de los audios desde iMessage.
Compartir y Guardar a Través de Otras Aplicaciones
Otra alternativa para conservar los audios es compartirlos con otras aplicaciones. Puedes compartir el audio de iMessage a otras apps como Notas, Mail, o incluso a servicios de almacenamiento en la nube como iCloud Drive, Google Drive o Dropbox.
Esta opción te permite mantener una copia de seguridad del audio en un lugar diferente a tu conversación de iMessage.
- Presiona prolongadamente el audio en iMessage y selecciona la opción de «Compartir».
- Elige la aplicación a la cual deseas enviar el audio. Asegúrate de que la app tenga la capacidad de guardar archivos de audio.
- Una vez que el audio ha sido compartido, guárdalo en la aplicación elegida para tener un acceso permanente a él.
¿Por qué se borran los mensajes de audio en iMessage?
Existen varias razones por las que los mensajes de audio en iMessage pueden desaparecer. No hay una única causa, sino que puede deberse a una combinación de factores relacionados con el dispositivo, la configuración de la app y el almacenamiento.
Configuración de iMessage y almacenamiento iCloud
Los mensajes de iMessage, incluyendo los audios, se almacenan en iCloud (si está habilitada esta opción) o localmente en tu dispositivo. Si el almacenamiento de iCloud está lleno, iMessage puede eliminar automáticamente los mensajes más antiguos, incluyendo los audios, para liberar espacio.
De forma similar, si la memoria interna de tu iPhone o iPad está llena, el sistema operativo puede eliminar archivos, entre ellos, mensajes de audio de iMessage para recuperar espacio en disco. Esto se realiza automáticamente y normalmente sin previo aviso.
- Comprueba el espacio disponible en iCloud y en tu dispositivo. Si están casi llenos, es posible que iMessage haya borrado automáticamente los mensajes de audio más antiguos para liberar espacio.
- Verifica si tienes activada la opción de «Optimizar almacenamiento de iMessage» en la configuración de iCloud. Esta opción elimina automáticamente los mensajes antiguos para ahorrar espacio.
- Considera actualizar tu plan de almacenamiento de iCloud a uno con mayor capacidad para evitar que se eliminen los mensajes.
Problemas de sincronización con iCloud
La sincronización de iMessage con iCloud a veces puede fallar. Si hay un problema con la conexión a internet o con el propio servicio de iCloud, la sincronización de tus mensajes, incluyendo los audios, puede verse afectada.
Esto puede resultar en la pérdida de mensajes, ya que los datos no se han copiado correctamente a la nube o al dispositivo. En ocasiones, un reinicio del dispositivo o una revisión del estado de tu conexión a internet pueden resolver este tipo de problema.
Sin embargo, si los problemas persisten, es posible que haya una falla más profunda que requiera la intervención de Apple.
- Asegúrate de tener una conexión estable a internet. Una conexión inestable o la falta de conexión puede impedir la sincronización adecuada de los mensajes.
- Reinicia tu dispositivo. A veces, un simple reinicio puede resolver problemas temporales de sincronización.
- Comprueba el estado de los servicios de iCloud de Apple para asegurarte de que no hay problemas con el servicio.
Eliminación manual o accidental
La causa más sencilla es la eliminación manual o accidental de los mensajes de audio. Si has borrado conversaciones completas o has seleccionado y eliminado mensajes de audio específicos, estos no estarán disponibles.
También es posible que hayas configurado alguna opción de limpieza automática de mensajes de iMessage, aunque esto es menos común y generalmente se configura de manera intencionada.
- Revisa la papelera de iMessage (si existe una opción similar en tu versión de iOS). En algunos casos, los mensajes eliminados se guardan temporalmente en una papelera.
- Recuerda si has borrado manualmente alguna conversación que contuviera los mensajes de audio.
- Verifica la configuración de iMessage para asegurarte de que no existe ninguna función de borrado automático que se esté ejecutando.
¿Cómo configurar el audio en iPhone?
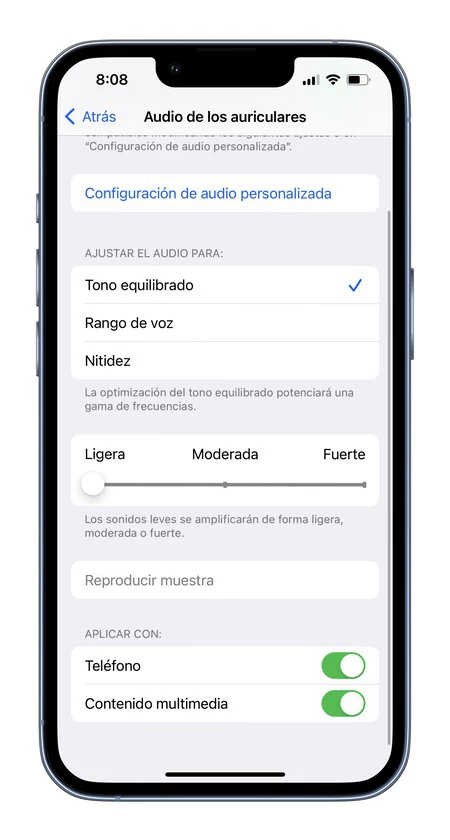
La configuración del audio en un iPhone se realiza principalmente a través de la app «Ajustes». Puedes ajustar el volumen, seleccionar la salida de audio (altavoces, auriculares, AirPlay), personalizar los sonidos de notificaciones y llamadas, y activar o desactivar funciones como el sonido estéreo y la reducción de ruido.
El acceso a estas opciones puede variar ligeramente dependiendo de la versión del iOS que estés utilizando, pero la estructura general permanece consistente. Para acceder a los ajustes de audio, debes abrir la app «Ajustes», generalmente representada por un icono gris con engranajes.
Ajustar el Volumen y la Salida de Audio
Para controlar el volumen general del dispositivo, utiliza los botones físicos de volumen ubicados en el lateral del iPhone. Estos controlan el volumen tanto para las llamadas, como para la reproducción de música, videos y otros contenidos multimedia.
Sin embargo, la app «Ajustes» te permite gestionar la salida de audio, dirigiendo el sonido a diferentes dispositivos.
- Selecciona «Ajustes» > «Sonidos y vibraciones». Aquí puedes ajustar el volumen de los tonos de llamada y alertas por separado del volumen de los medios.
- Conecta unos auriculares o un dispositivo Bluetooth. El iPhone detectará automáticamente el nuevo dispositivo de salida de audio y cambiará la configuración de forma automática. Si esto no ocurre, asegúrate de que el dispositivo esté emparejado correctamente.
- Para usar AirPlay, activa la función en «Centro de control» (deslizando el dedo hacia abajo desde la parte superior derecha de la pantalla en iPhones con Face ID, o desde la parte superior en modelos anteriores) y selecciona el dispositivo AirPlay al que deseas enviar el audio.
Personalizar Sonidos de Notificaciones y Llamadas
Dentro de la sección «Sonidos y vibraciones» en «Ajustes», tienes la opción de personalizar los sonidos que se reproducen para diferentes tipos de notificaciones y llamadas.
Puedes seleccionar sonidos predefinidos o incluso asignar tu propia música como tono de llamada.
- Selecciona «Tono de llamada» para elegir un nuevo sonido para tus llamadas entrantes. Puedes navegar por diferentes categorías y estilos de tonos.
- En «Sonidos y patrones de vibración», puedes asignar diferentes sonidos y patrones de vibración a aplicaciones específicas para una mejor identificación de las notificaciones.
- Ajusta el volumen de las alertas y los tonos de llamada a tu gusto. Esto te permitirá personalizar la intensidad del sonido para las notificaciones.
Configurar el Sonido Estéreo y la Reducción de Ruido
Algunas aplicaciones y funciones ofrecen ajustes adicionales de audio. Por ejemplo, algunas aplicaciones de música o video permiten habilitar el sonido estéreo para una experiencia auditiva más envolvente.
Además, algunos iPhones incluyen funciones de reducción de ruido para mejorar la calidad del audio en entornos ruidosos. Estas opciones normalmente se encuentran dentro de la propia aplicación.
- Busca opciones de sonido envolvente o estéreo en las aplicaciones multimedia como Apple Music o Netflix. Estas opciones suelen estar disponibles en la configuración de la aplicación.
- Si usas auriculares con cancelación de ruido, asegúrate de que la función esté activada. La configuración suele estar en los ajustes de los auriculares, o en los ajustes del iPhone si es una función integrada.
- Verifica si tu modelo de iPhone tiene características de reducción de ruido en llamadas. Normalmente, esta opción estará disponible en los ajustes de «Teléfono» o «FaceTime».
¿Cómo activar mensajes de audio en iPhone?
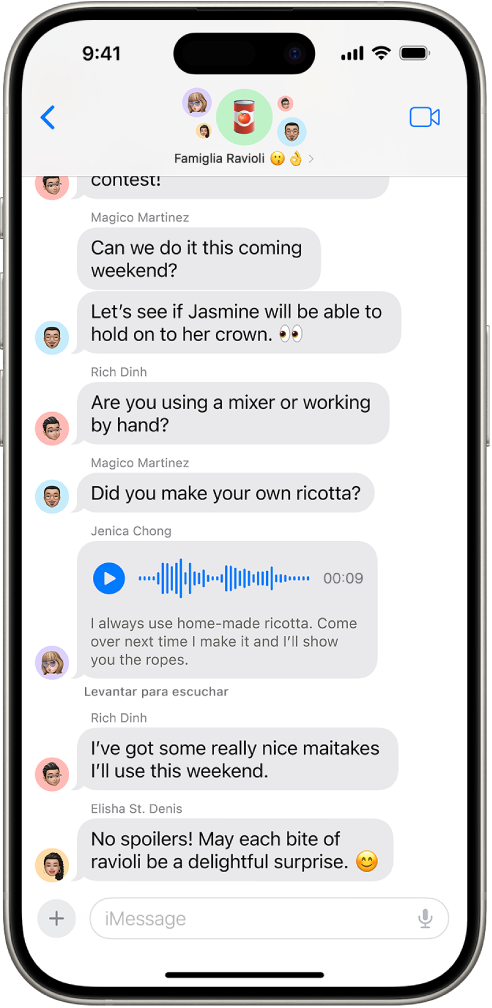
Para activar los mensajes de audio en un iPhone, no necesitas realizar ninguna configuración especial. La capacidad de enviar y recibir mensajes de audio está integrada en la aplicación Mensajes de Apple por defecto.
Si puedes enviar mensajes de texto, ya tienes la funcionalidad para enviar mensajes de audio. Simplemente mantén presionado el icono del micrófono en la barra de escritura de un mensaje de texto y comienza a hablar.
Una vez que hayas terminado, suelta el icono del micrófono. Tu mensaje de audio se enviará automáticamente. Si quieres cancelar la grabación, desliza el dedo hacia la izquierda sobre el micrófono.
Grabar y enviar mensajes de audio
Para enviar un mensaje de audio, abre la aplicación Mensajes y selecciona la conversación a la que deseas enviar el audio. En la barra de escritura inferior, busca el icono del micrófono (usualmente un círculo con una onda sonora dentro).
Mantén pulsado este icono para comenzar a grabar tu mensaje. Mientras grabas, verás una barra de progreso que indica la duración de tu grabación. Una vez que hayas terminado de grabar, suelta el icono del micrófono.
El mensaje de audio se enviará automáticamente. Si necesitas corregir algo o deseas cancelarlo, puedes deslizar hacia la izquierda sobre el micrófono para cancelar la grabación antes de soltarlo.
- Abre la aplicación Mensajes.
- Selecciona la conversación donde quieres enviar el audio.
- Mantén pulsado el icono del micrófono y habla. Suelta para enviar.
Escuchar mensajes de audio recibidos
Recibir mensajes de audio es igualmente sencillo. Cuando recibas un mensaje de audio, verás un icono de reproducción junto al mensaje. Simplemente pulsa en el icono de reproducción para escuchar el mensaje.
Si deseas escucharlo de nuevo, solo pulsa de nuevo el icono de reproducción. Mientras se reproduce el audio, verás una barra de progreso indicando la duración y el tiempo transcurrido. También podrás usar los controles de reproducción para pausar, rebobinar o avanzar rápidamente en el audio.
- Recibirás una notificación cuando te llegue un audio.
- Pulsa el icono de reproducción para escuchar.
- Utiliza los controles para pausar, rebobinar o avanzar.
Solución de problemas con mensajes de audio
Si tienes problemas para enviar o recibir mensajes de audio, verifica primero tu conexión a internet. Asegúrate de tener una señal de datos móviles o Wi-Fi estable. Si el problema persiste, intenta reiniciar tu iPhone.
Si el problema continúa después de reiniciar, puedes verificar que la aplicación Mensajes esté actualizada en la App Store. En casos raros, puede haber un problema con la configuración de tu iPhone, por lo que podrías considerar contactar al soporte de Apple para obtener ayuda adicional.
- Verifica tu conexión a internet.
- Reinicia tu iPhone.
- Actualiza la aplicación Mensajes.
- Contacta con el soporte de Apple si persiste el problema.
Preguntas frecuentes
¿Por qué mis mensajes de audio caducan en mi iPhone 15 Pro Max?
Los mensajes de audio en tu iPhone 15 Pro Max caducan por defecto para proteger tu privacidad y ahorrar espacio de almacenamiento. iMessage, por defecto, configura una caducidad automática para los mensajes de audio enviados o recibidos.
Esta configuración se gestiona a nivel del sistema y no se puede desactivar individualmente para cada mensaje. Si deseas evitar la caducidad, tendrás que optar por otras alternativas como transcribir el audio o enviar un mensaje de texto escrito.
Las opciones de configuración para la duración de los mensajes caducados se encuentran en Ajustes de iMessage.
¿Puedo desactivar la caducidad de los mensajes de audio en mi iPhone 15 Pro Max?
No existe una configuración específica en el iPhone 15 Pro Max que permita desactivar la caducidad de los mensajes de audio de forma individual. La función de caducidad está integrada en el sistema de iMessage y no ofrece una opción para desactivarla mensaje por mensaje.
Puedes gestionar la duración de la caducidad de todos los mensajes, pero no la de cada audio en particular. Considera enviar el audio por otra aplicación o método si necesitas que se conserve indefinidamente.
¿Existe alguna aplicación que permita guardar mensajes de audio sin caducidad?
Si bien no hay una forma nativa de evitar la caducidad de los audios en iMessage, puedes usar aplicaciones de mensajería alternativas o simplemente grabar el audio y enviarlo como archivo adjunto.
Aplicaciones como WhatsApp, Telegram o Signal, ofrecen opciones de almacenamiento de archivos multimedia sin caducidad. Estas plataformas manejan el almacenamiento de los archivos de audio de manera diferente a iMessage, ofreciendo mayor control sobre su permanencia.
¿Qué hago si necesito guardar un mensaje de audio importante que va a caducar?
Para conservar un mensaje de audio importante antes de que caduque, puedes usar varias opciones. Puedes grabar la pantalla mientras reproduces el mensaje de audio, utilizando la función de grabación de pantalla incorporada en tu iPhone.
Otra alternativa es usar una app de grabación de audio para capturar el mensaje directamente. Finalmente, si es posible, pídele al remitente que te lo envíe por otro medio que no tenga caducidad, como un correo electrónico o una aplicación de mensajería diferente.
