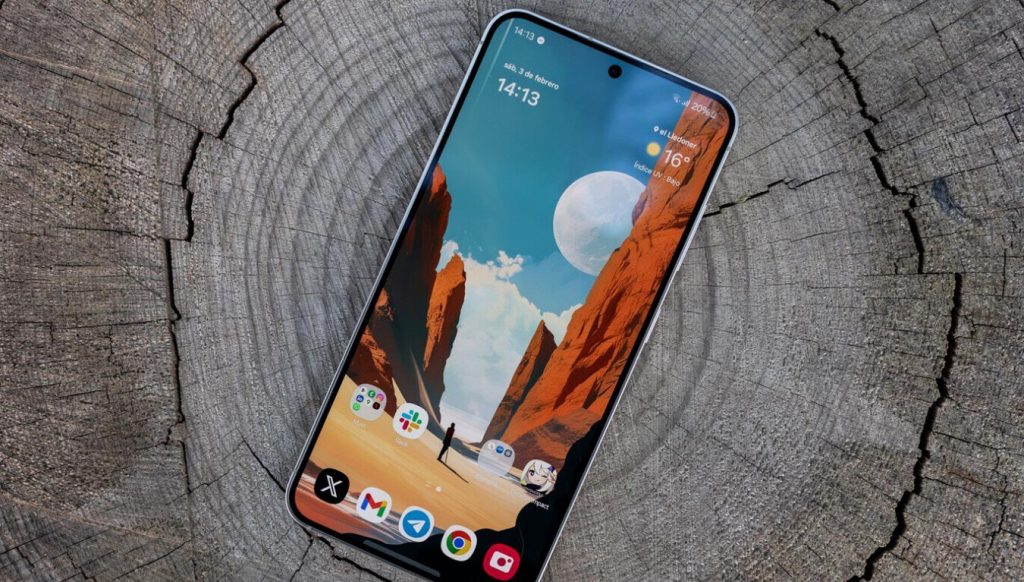
La calidad de las llamadas en tu Samsung Galaxy es crucial para una comunicación efectiva. Si experimentas problemas como baja recepción, ruido de fondo o dificultad para escuchar, este artículo te ayudará.
Aprenderás a optimizar la configuración de tu teléfono para mejorar la claridad y la intensidad de tus conversaciones. Exploraremos soluciones sencillas y efectivas, desde comprobar la cobertura de tu operador hasta ajustar las configuraciones de audio y realizar un reinicio del dispositivo.
Descubre cómo disfrutar de llamadas nítidas y sin interrupciones con tu Samsung Galaxy.
Mejora la Calidad de tus Llamadas en tu Samsung Galaxy
Verifica la Cobertura de Red y Señal
Una señal débil o inestable es la causa más común de llamadas de mala calidad. Asegúrate de tener una buena cobertura de red de tu operador móvil. Busca la barra de señal en la parte superior de tu pantalla; si muestra una o dos barras, o incluso ninguna, es probable que la calidad de la llamada sea deficiente.
Intenta moverte a un lugar con mejor recepción, por ejemplo, cerca de una ventana o en un área abierta. Si el problema persiste, contacta a tu operador para verificar posibles problemas de red en tu zona o considerar si necesitas un plan con una mejor cobertura.
Optimiza la Configuración de Llamadas de tu Samsung Galaxy
Tu Samsung Galaxy tiene varias configuraciones que pueden afectar la calidad de las llamadas. Activa el modo de alta definición de voz (HD Voice) si está disponible en tu plan y red. También, comprueba si hay actualizaciones de software pendientes para tu teléfono, ya que estas actualizaciones a menudo incluyen mejoras en la calidad de llamada y correcciones de errores.
Además, revisa las configuraciones de audio para asegurar que el volumen del auricular esté configurado correctamente y que no tengas activados ningún efecto de sonido innecesario que pueda interferir con la claridad de la llamada.
Resuelve Problemas de Interferencia y Aplicaciones
Las interferencias electromagnéticas de otros dispositivos electrónicos o aplicaciones que consumen muchos recursos pueden afectar la calidad de tus llamadas. Intenta alejar tu teléfono de otros dispositivos electrónicos, como microondas o routers Wi-Fi, durante las llamadas.
También, asegúrate de cerrar aplicaciones en segundo plano que podrían estar consumiendo ancho de banda o recursos del sistema, lo que podría afectar la calidad de la llamada. Si usas una funda gruesa o un protector de pantalla metálico, estos podrían estar bloqueando la señal, considera retirarlos o probar con otros más delgados para mejorar la recepción.
| Problema | Solución |
|---|---|
| Mala señal | Mover a un área con mejor cobertura, contactar al operador |
| Llamadas entrecortadas | Verificar actualizaciones de software, activar HD Voice, cerrar aplicaciones en segundo plano |
| Baja calidad de audio | Ajustar el volumen, revisar las configuraciones de audio, eliminar interferencias |
| Problemas de micrófono | Revisar que el micrófono no esté obstruido, limpiar el micrófono |
| Llamadas que se caen | Verificar la cobertura de la red, reiniciar el teléfono |
¿Cómo mejorar la calidad de las llamadas en el teléfono Samsung?

Verificar la señal de red
La calidad de la llamada depende en gran medida de la fuerza de la señal de tu operador. Una señal débil o inestable provocará llamadas con cortes, ruido de fondo y baja calidad de audio.
Para mejorar esto, intenta ubicarte en un área con mejor recepción, alejándote de obstáculos como edificios o montañas que puedan interferir con la señal. También puedes intentar reiniciar tu teléfono o tu módem de internet si es que estás utilizando datos móviles.
- Ubica tu teléfono cerca de una ventana o en un área abierta para una mejor recepción.
- Reinicia tu teléfono Samsung. A veces, un simple reinicio puede solucionar problemas temporales de conexión.
- Verifica la cobertura de red en tu zona con tu operador. Si la cobertura es deficiente, considera cambiarte a otro operador.
Optimizar la configuración de llamadas
Las configuraciones de tu teléfono pueden afectar la calidad de las llamadas. Ajustar algunas opciones puede mejorar significativamente la experiencia.
Revisa los ajustes de volumen, asegúrate de que el auricular esté limpio y libre de obstrucciones, y explora las opciones de configuración de llamadas de tu operador para activar o desactivar funcionalidades que puedan estar interfiriendo con la calidad del audio.
- Aumenta el volumen del auricular y del micrófono para asegurarte de escuchar y ser escuchado con claridad.
- Limpia el auricular y el micrófono de tu teléfono para eliminar cualquier residuo que pueda estar obstruyendo el sonido.
- Verifica la configuración de «Llamadas de voz HD» o «VoLTE» en los ajustes de tu operador, si están disponibles. Estas funciones pueden mejorar la calidad de la llamada.
Solucionar problemas de software
Problemas con el software del teléfono pueden afectar la calidad de las llamadas. Considera actualizar tu teléfono a la última versión del sistema operativo disponible para solucionar errores y mejorar la compatibilidad con las redes.
Además, intenta borrar la caché y los datos de la aplicación del teléfono, lo cual puede resolver problemas temporales con la aplicación de llamadas.
Como último recurso, puedes realizar un restablecimiento de fábrica, pero recuerda que esto borrará todos tus datos, así que realiza una copia de seguridad antes de hacerlo.
- Actualiza el sistema operativo de tu teléfono Samsung a la última versión disponible.
- Borra la caché y los datos de la aplicación de teléfono. Busca esta opción en los Ajustes del teléfono, en la sección de Aplicaciones.
- Realiza un restablecimiento de fábrica (como último recurso), asegurando previamente una copia de seguridad de tus datos.
¿Cómo mejorar la calidad de llamada?
Mejorar la calidad de una llamada depende de varios factores, tanto del equipo utilizado como de la red y el entorno. Una llamada de baja calidad se manifiesta generalmente con cortes, ruido de fondo, eco, distorsión o dificultad para entender al interlocutor.
Para optimizarla, es necesario abordar estos aspectos de forma integral.
Optimización del Dispositivo
La calidad de la llamada está intrínsecamente ligada al estado y la capacidad del dispositivo. Un teléfono viejo o con problemas de hardware puede generar una mala señal y afectar la calidad de la comunicación.
Asegurarse de contar con un dispositivo en buen estado y actualizado a la última versión del sistema operativo es crucial. Además, la posición de la antena del teléfono puede influir notablemente en la recepción de la señal.
- Verifica que tu dispositivo esté actualizado con la última versión del software.
- Asegúrate que el micrófono y el altavoz del dispositivo estén limpios y funcionando correctamente. Un micrófono obstruido puede reducir significativamente la calidad de tu voz.
- Mantén el teléfono alejado de otros dispositivos electrónicos que puedan interferir con la señal, como microondas o routers wifi.
Mejorar la Conexión de Red
La red es un factor fundamental en la calidad de la llamada. Una señal débil o inestable provocará cortes, retrasos y una mala calidad de audio. La ubicación geográfica también juega un papel importante, ya que las áreas con poca cobertura o interferencia pueden afectar la conexión.
Si estás utilizando datos móviles, cambiar a una red wifi estable puede mejorar significativamente la calidad.
- Verifica la fuerza de la señal de tu red móvil o la estabilidad de tu conexión wifi.
- Si estás usando datos móviles, considera cambiar a una conexión wifi.
- Muevete a un lugar con mejor cobertura de red si la señal es débil.
Reducir Interferencias Ambientales
El entorno en el que se realiza la llamada puede introducir ruido y distorsión. Un ambiente ruidoso, como un lugar concurrido o con música alta, dificultará la comprensión del mensaje.
Utilizar auriculares con micrófono integrado puede ayudar a aislar el sonido de la voz y reducir el ruido ambiental. Además, la distancia entre el teléfono y la boca puede influir en la claridad de la voz.
- Realiza la llamada en un lugar tranquilo y silencioso.
- Usa auriculares con micrófono para reducir el ruido de fondo y mejorar la calidad de tu voz.
- Mantén el teléfono a una distancia apropiada de tu boca para evitar distorsión o eco.
¿Cómo activar la alta calidad en Samsung?

La activación de la «alta calidad» en un dispositivo Samsung depende de qué aspecto específico se quiera mejorar. No existe una configuración universal llamada «alta calidad».
Se refiere a diferentes ajustes según el contexto: calidad de imagen, resolución de vídeo, calidad de audio, etc. Por lo tanto, la respuesta dependerá de lo que se quiera optimizar.
Ajustes de Calidad de Imagen en la Galería
Para mejorar la calidad de las imágenes en la galería de tu Samsung, no hay un interruptor «alta calidad» directo. La calidad de la imagen se define principalmente en el momento de la captura de la foto. Sin embargo, puedes optimizar la visualización de las imágenes ya existentes.
Esto se consigue ajustando los parámetros de visualización de la aplicación de galería. Algunos dispositivos permiten ajustes de calidad para el zoom, otros para la nitidez o incluso el uso de un modo de visualización HDR si el dispositivo y la imagen lo soportan.
- Ajusta el brillo y el contraste de la pantalla: Una pantalla con un buen balance de brillo y contraste hará que las imágenes se vean mejor.
- Verifica la configuración de ampliación o zoom: Algunos dispositivos ofrecen diferentes opciones de interpolación al hacer zoom en una imagen, lo que puede afectar la calidad percibida.
- Busca opciones de mejora de imagen dentro de la aplicación de galería: Algunas aplicaciones de galería incluyen opciones de procesamiento de imágenes para mejorar detalles o colores, aunque esto puede variar dependiendo del modelo de Samsung.
Configuración de Alta Resolución en Vídeos
La resolución de vídeo influye directamente en la calidad. Para grabar o reproducir vídeos en alta resolución (ej. 4K o 1080p), necesitarás configurar la cámara y la aplicación de reproducción.
La disponibilidad de resoluciones dependerá de las capacidades de tu dispositivo Samsung.
- Ajusta la resolución de grabación de vídeo en la aplicación de cámara: Accede a los ajustes de la cámara y busca la opción de resolución de vídeo. Selecciona la opción de mayor resolución disponible (ej., 4K, 1080p).
- Selecciona la calidad de reproducción de vídeo en la aplicación de reproducción: En aplicaciones como YouTube, Netflix o el reproductor de vídeos nativo, busca opciones para seleccionar la calidad del vídeo (ej., 1080p, 720p, 480p). La disponibilidad dependerá del contenido y de tu conexión a internet.
- Verifica el espacio de almacenamiento: Grabar y reproducir vídeos de alta resolución requiere un considerable espacio de almacenamiento. Asegúrate de tener suficiente espacio disponible en tu dispositivo.
Ajustes de Calidad de Audio
La calidad de audio en tu Samsung se puede mejorar mediante ajustes en el ecualizador o en las configuraciones de sonido del dispositivo. No hay un único botón de «alta calidad», sino diversas opciones para refinar la experiencia auditiva.
- Ajusta el ecualizador: La mayoría de los dispositivos Samsung incluyen un ecualizador. Experimenta con diferentes configuraciones del ecualizador para encontrar la que mejor se adapte a tus preferencias y al tipo de audio.
- Activa Dolby Atmos u otras mejoras de audio (si disponible): Si tu dispositivo Samsung lo permite, activa tecnologías de mejora de audio como Dolby Atmos para una experiencia de sonido envolvente.
- Utiliza auriculares de alta calidad: La calidad de tus auriculares influye directamente en la calidad del audio que percibes. Unos auriculares de alta fidelidad mejorarán significativamente la experiencia auditiva.
¿Dónde está el ajuste de llamadas en Samsung?

La ubicación del ajuste de llamadas en un teléfono Samsung depende de la versión de Android que esté ejecutando y de la capa de personalización (One UI) que utilice el fabricante.
No hay una única ruta universal. Sin embargo, las opciones de configuración de llamadas suelen encontrarse en uno de estos lugares:
- Dentro de la aplicación Teléfono: La mayoría de los teléfonos Samsung tienen la configuración de llamadas integrada directamente en la aplicación Teléfono. Puedes acceder abriendo la app y buscando un icono de configuración (generalmente un engranaje o tres puntos verticales) ubicado en la esquina superior derecha o inferior derecha de la pantalla. Una vez dentro de la configuración, busca opciones como «Ajustes de llamadas», «Llamadas», «Configuración de la llamada» u opciones similares. Dentro, encontrarás ajustes para el desvío de llamadas, el bloqueo de llamadas, la identificación de llamadas, entre otras opciones.
- En la configuración general del teléfono: Otra ruta común es ir a los ajustes generales del teléfono. Para hacerlo, desliza hacia abajo desde la parte superior de la pantalla para desplegar la barra de notificaciones, y luego pulsa sobre el icono de «Ajustes» (generalmente un engranaje). Busca dentro de los ajustes generales secciones como «Aplicaciones», «Aplicaciones y notificaciones», «Conexiones», o «Administración general». Dentro de estas secciones, busca una opción relacionada con «Llamadas», «Teléfono», o «Teléfono y SIM», dependiendo de la versión de Android y One UI.
- A través del menú de aplicaciones: Si no encuentras las opciones de llamada en las dos opciones anteriores, puede que se encuentren dentro del menú de aplicaciones. En el menú de aplicaciones, busca la aplicación «Teléfono», pulsa sobre ella y busca un menú de ajustes, como se describe en la primera opción.
Ajustes de Llamadas: Bloqueo de números
Dentro de los ajustes de llamadas, una opción fundamental es la de bloquear números. Esto permite evitar recibir llamadas de números indeseados. El proceso para bloquear un número suele ser similar en la mayoría de los dispositivos Samsung.
- Accede a la configuración de llamadas (como se describió anteriormente).
- Busca una opción llamada «Bloqueo de llamadas», «Bloqueo de números», o similar.
- Dentro de esta sección, tendrás la opción de bloquear números específicos, añadir números a una lista negra, o incluso bloquear números desconocidos o privados.
Ajustes de Llamadas: Desvío de llamadas
El desvío de llamadas es otra función importante que te permite redirigir tus llamadas a otro número de teléfono. Esto puede ser útil si no estás disponible para contestar o si necesitas que las llamadas vayan a un teléfono diferente.
- Abre la aplicación Teléfono y accede a la configuración de llamadas.
- Busca una opción como «Desvío de llamadas», «Desvío», o «Reenvío de llamadas».
- Esta opción normalmente te permitirá elegir cuándo deseas desviar tus llamadas: siempre, cuando no contestes, cuando no estés disponible, o cuando no puedas ser contactado.
Ajustes de Llamadas: Identificación de llamadas
Esta función te permite identificar el número de teléfono de la persona que te está llamando, y en ocasiones, incluso ofrece información adicional sobre quién te llama.
- En los ajustes de llamadas, busca una opción relacionada con la «Identificación de llamadas».
- Podrás activar o desactivar esta función, y en algunos casos, configurar opciones adicionales, como la posibilidad de bloquear llamadas de números desconocidos o privados.
- Algunos teléfonos Samsung integran apps adicionales o requieren apps de terceros para esta función ampliada, mostrando nombre y/o información del llamante.
Preguntas frecuentes
¿Por qué tengo mala calidad de audio en mis llamadas con mi Samsung Galaxy?
La mala calidad de audio puede deberse a varios factores. Una señal de red débil es la causa más común; asegúrate de tener una buena cobertura 4G o 5G. Interferencias electromagnéticas de otros dispositivos, como microondas o routers Wi-Fi, también pueden afectar la calidad.
Un problema con el altavoz o el micrófono de tu teléfono podría ser el culpable. Finalmente, aplicaciones en segundo plano consumiendo recursos del sistema pueden impactar en la calidad de la llamada. Verifica cada uno de estos puntos para solucionar el problema.
¿Cómo puedo mejorar la recepción de señal en mi Samsung Galaxy durante las llamadas?
Para mejorar la recepción, intenta acercarte a una ventana o a un área abierta con menos obstrucciones. Reiniciar tu teléfono puede resolver problemas temporales de conectividad. Asegúrate de que tu software esté actualizado, ya que las actualizaciones a menudo incluyen mejoras en la gestión de la señal.
Si el problema persiste, considera la posibilidad de que haya una interferencia en tu ubicación o un problema con la red de tu operador. Contacta a tu operador para verificar la cobertura en tu zona y descartar problemas de la red.
¿Qué debo hacer si el micrófono de mi Samsung Galaxy no funciona correctamente durante las llamadas?
Primero, verifica que no haya suciedad o residuos obstruyendo el micrófono. Limpia suavemente el micrófono con un paño suave y seco. Asegúrate de que no estés cubriendo accidentalmente el micrófono al hablar. Reinicia tu teléfono para descartar un fallo temporal del sistema.
Si el problema continúa, comprueba si la aplicación que estás utilizando para realizar la llamada tiene problemas de permisos o si hay alguna configuración de sonido incorrecta dentro de la aplicación o en la configuración general del teléfono.
Si persiste el problema, puede ser necesario acudir a un servicio técnico.
Mi altavoz suena distorsionado durante las llamadas en mi Samsung Galaxy, ¿qué puedo hacer?
Un altavoz distorsionado puede indicar un problema de software o hardware. Intenta reiniciar tu teléfono. Reduce el volumen para ver si la distorsión disminuye; un volumen demasiado alto puede causar distorsión. Verifica si hay actualizaciones de software disponibles para tu teléfono.
Si la distorsión persiste después de estas comprobaciones, puede ser necesario limpiar el altavoz con aire comprimido para eliminar polvo o residuos. Si el problema continúa, es probable que el altavoz esté dañado y necesites reparación profesional.
