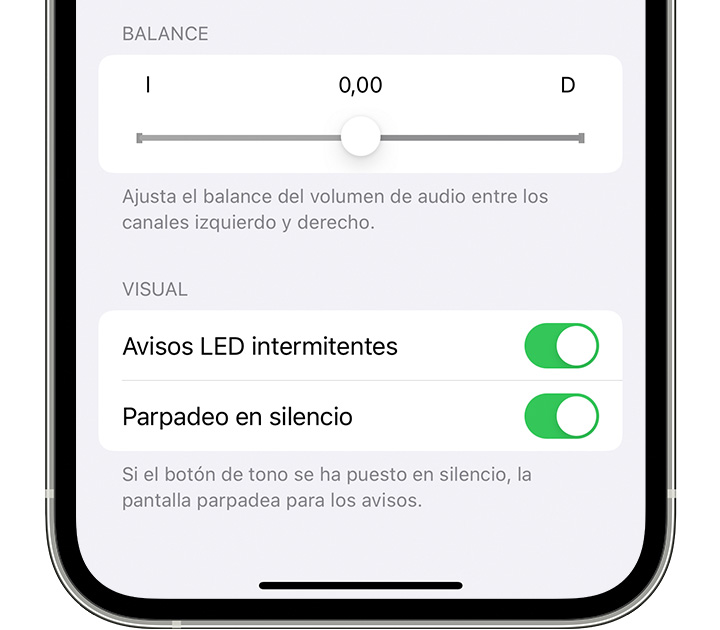
¿Cansado de perderte notificaciones importantes en tu iPhone? Imagina poder sentir cada alerta, incluso sin mirar la pantalla. Este artículo te mostrará cómo configurar una función poco conocida pero increíblemente útil: hacer que tu iPhone parpadee al recibir una notificación.
Aprenderás pasos sencillos para activar esta característica, mejorando significativamente la visibilidad de tus alertas y evitando que te pierdas mensajes, llamadas o eventos cruciales. Descubre cómo personalizar esta configuración para adaptarla a tus necesidades y disfruta de una experiencia de notificaciones más eficiente y accesible.
Haz que tu iPhone parpadee con cada notificación: Una guía completa
¿Es posible que mi iPhone parpadee con las notificaciones?
Si bien el iPhone no ofrece una función nativa que haga que la pantalla parpadee completamente al recibir una notificación como lo hacen algunos otros dispositivos, existen varias maneras de lograr un efecto similar o de aumentar la visibilidad de las alertas.
Esto se puede conseguir mediante el uso de notificaciones LED (si tu modelo lo permite) o a través de la configuración de sonidos y vibraciones más intensos que permitan una mayor atención a las notificaciones entrantes.
A pesar de no ser un parpadeo directo de la pantalla, estas alternativas contribuyen significativamente a que te des cuenta de las notificaciones de forma más rápida y eficiente. Recuerda que la intensidad de la alerta dependerá de la configuración específica de cada aplicación.
Configurando notificaciones con sonidos y vibraciones intensas
Para maximizar la visibilidad de las notificaciones, es crucial configurar sonidos y vibraciones de alta intensidad. En la aplicación Ajustes, busca la sección «Notificaciones» y selecciona la app individual de la que quieres recibir alertas.
Puedes ajustar el volumen del sonido de la notificación, elegir un tono de alerta distintivo y activar las vibraciones. Experimenta con diferentes patrones de vibración para encontrar uno que te resulte fácilmente reconocible, incluso si estás en un entorno ruidoso.
Además, considera activar las notificaciones en la pantalla de bloqueo para una mayor visibilidad, incluyendo el uso de banners o alertas. Recuerda que ciertas aplicaciones podrían tener configuraciones adicionales de notificaciones dentro de sus propios ajustes.
Utilizando el LED de notificaciones (si disponible)
Algunos modelos de iPhone, aunque son una minoría en comparación con los modelos más recientes, incorporan un LED de notificación que se ilumina con diferentes colores dependiendo del tipo de alerta. Si tu modelo de iPhone cuenta con esta característica, puedes configurarla para que se ilumine con cada notificación.
Sin embargo, es importante destacar que esta opción no ofrece un parpadeo, sino más bien una luz estática que indica la presencia de una alerta.
Para aprovechar al máximo esta función, asegúrate de tener activadas las notificaciones de la aplicación deseada y verifica en la configuración de accesibilidad si la función LED se encuentra activada. Esta opción es un complemento ideal a la configuración de sonidos y vibraciones.
| Método | Descripción | Ventajas | Desventajas |
|---|---|---|---|
| Sonidos y vibraciones | Ajustar volumen, tonos y patrones de vibración. | Alta personalización, adaptable a diferentes entornos. | Depende de la capacidad auditiva y del entorno; no es visual. |
| Notificaciones en pantalla de bloqueo | Mostrar alertas en la pantalla bloqueada. | Fácil visibilidad, incluso con la pantalla apagada. | Puede ser molesto en algunos contextos. |
| LED de notificación (si disponible) | Iluminación del LED con diferentes colores. | Notificación visual discreta, ideal para entornos silenciosos. | No todos los modelos de iPhone lo tienen; no parpadea. |
¿El iPhone tiene una luz de notificación parpadeante?
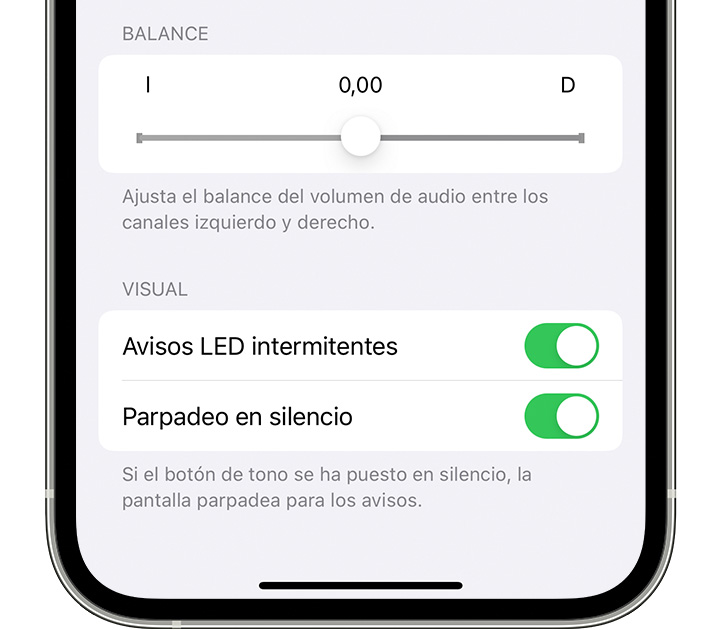
No, el iPhone no tiene una luz de notificación parpadeante en el mismo sentido que muchos teléfonos Android. No cuenta con un LED físico dedicado a mostrar notificaciones entrantes con un parpadeo de luz.
Sin embargo, la pantalla del iPhone se ilumina y muestra notificaciones, tanto visualmente como con sonido, incluso en modo silencioso (siempre y cuando las notificaciones estén habilitadas). La pantalla actúa como la principal notificación visual.
Existen algunas aplicaciones de terceros que pueden intentar emular una luz de notificación mediante el flash de la cámara, pero esta no es una función nativa del sistema operativo iOS.
Alternativas a la luz de notificación parpadeante en iPhone
El iPhone utiliza diferentes mecanismos para alertar al usuario de nuevas notificaciones. En lugar de un LED parpadeante, el sistema se basa en una combinación de elementos visuales y sonoros:
- La pantalla se ilumina al recibir una notificación, mostrando un banner con el contenido de la misma.
- Se emite un sonido, dependiendo del volumen configurado y el tipo de notificación. Se puede personalizar el sonido para cada aplicación individualmente.
- El Centro de Notificaciones recoge todas las notificaciones recibidas, incluso si la pantalla no está encendida, permitiendo al usuario revisarlas más tarde.
Accesibilidad y notificaciones en iPhone
Para usuarios con deficiencias visuales o auditivas, iOS ofrece opciones de accesibilidad que ayudan a percibir las notificaciones de manera más efectiva. Estas opciones pueden mejorar la experiencia, incluso sin una luz LED parpadeante:
- La función «Enfoque» permite priorizar las notificaciones de ciertas aplicaciones, reduciendo la sobrecarga sensorial.
- Los sonidos de notificación pueden personalizarse en intensidad y tono para adaptarse a las necesidades individuales.
- El «Haptic Touch» (vibraciones) puede usarse para notificaciones, dando un feedback táctil que complementa el audio y las notificaciones visuales.
Aplicaciones de terceros y emulación de luz de notificación
Aunque no es una función integrada, existen aplicaciones en la App Store que intentan replicar la función de una luz de notificación parpadeante. Estas apps suelen utilizar el flash de la cámara como una solución alternativa:
- Estas aplicaciones requieren permisos y acceso a la cámara del iPhone.
- El consumo de batería puede verse afectado por el uso continuado del flash de la cámara para notificaciones.
- La efectividad de estas aplicaciones puede variar dependiendo del modelo del iPhone y la configuración del sistema.
¿Cómo hacer que la luz se encienda cuando llegue una notificación?

Depende completamente del tipo de luz y del sistema de notificaciones que estés usando. No hay una solución única para todos los casos. Para lograr esto, necesitas integrar un sistema de notificación con un sistema de control de iluminación.
Esto generalmente implica programación y/o electrónica. Necesitarás identificar la fuente de las notificaciones (ej: una aplicación en tu teléfono, un correo electrónico, un sensor), el método de detección de notificaciones, y cómo activar la luz (ej: un LED, una bombilla conectada a una red, una tira de luces RGB).
El proceso puede variar desde sencillo (utilizando una app y una bombilla inteligente) hasta complejo (requiriendo microcontroladores, programación y circuitos electrónicos).
Utilizando bombillas y dispositivos inteligentes
Para la mayoría de los usuarios, la manera más sencilla de lograr esto es mediante el uso de bombillas inteligentes y aplicaciones de automatización del hogar como Google Home, Amazon Alexa o Apple HomeKit.
Estas aplicaciones suelen permitir configurar rutinas o automatizaciones que responden a notificaciones de aplicaciones específicas. Por ejemplo, podrías configurar una regla para que una luz se encienda cuando recibes una llamada o un mensaje de una persona específica. La clave es que la aplicación de la bombilla y la aplicación de notificaciones deben permitir la integración.
- Selecciona bombillas inteligentes compatibles con tu ecosistema de hogar inteligente (Google Home, Amazon Alexa, Apple HomeKit, etc.).
- Descarga la aplicación correspondiente a tu bombilla inteligente y configura la conexión con tu red Wi-Fi.
- Configura una rutina o automatización dentro de la aplicación para que la luz se encienda al recibir una notificación de una aplicación específica. Esto usualmente implica vincular la aplicación de notificaciones con la aplicación de control de las bombillas.
Utilizando un microcontrolador (Arduino, Raspberry Pi)
Para un control más preciso y flexible, puedes usar un microcontrolador como un Arduino o una Raspberry Pi. Esto te permite interactuar directamente con los sistemas de notificaciones y control de luces. Requiere conocimientos de programación y electrónica.
Podrías programar el microcontrolador para leer las notificaciones de una aplicación o un servicio, por ejemplo, monitoreando un archivo de log o una API, y activar una salida que encienda una luz LED o un relé para controlar una luz más potente.
- Selecciona un microcontrolador (Arduino, Raspberry Pi, etc.) adecuado para tus necesidades.
- Instala el software y las librerías necesarias para la comunicación con el microcontrolador y la detección de notificaciones (por ejemplo, librerías para leer archivos, acceder a APIs, o para control de puertos de entrada/salida).
- Escribe un programa para monitorear las notificaciones y activar la salida que controla la luz. Esto implica conectar el microcontrolador a una fuente de poder, a un sensor de notificación (si es necesario) y a la luz que deseas controlar (posiblemente usando un relé para luces de mayor potencia).
Utilizando aplicaciones de terceros y APIs
Algunas aplicaciones de terceros ofrecen la posibilidad de conectar diferentes servicios y dispositivos. Estas aplicaciones pueden actuar como un puente entre la fuente de notificaciones (ej. tu teléfono) y el control de la luz (ej. una bombilla conectada a una red).
Esto requiere investigar qué aplicaciones ofrecen esta funcionalidad y si son compatibles con tus dispositivos específicos.
El proceso usualmente implica crear una cuenta en la aplicación, vincular las cuentas de tus servicios de notificaciones y de control de iluminación, y configurar una regla o automatización. La disponibilidad y las funcionalidades pueden variar de una aplicación a otra.
- Investiga aplicaciones de automatización o integración de dispositivos que permitan conectar tu fuente de notificaciones con tus luces.
- Crea una cuenta en la aplicación elegida y verifica su compatibilidad con las aplicaciones de notificación y los dispositivos de iluminación que tienes.
- Configura la conexión entre la aplicación, las notificaciones y las luces, siguiendo las instrucciones específicas de la aplicación. Esto implica generalmente autorizar a la aplicación a acceder a las notificaciones de tus apps y al control de tus dispositivos de iluminación.
¿Cómo quitar la luz parpadeante de las notificaciones?

Dependiendo del dispositivo que tengas (teléfono móvil, computadora, smart watch, etc.) y del sistema operativo que utilice, la forma de desactivar la luz parpadeante de notificaciones varía.
No hay un método universal. A continuación, te doy algunos enfoques generales que te pueden ayudar:
Desactivando las notificaciones en la configuración del dispositivo
Para muchos dispositivos, la solución más sencilla es deshabilitar las notificaciones en sí mismas. Esto evita que la luz parpadee, ya que no habrá notificaciones que generen esa señal. La ubicación exacta de esta configuración dependerá de tu sistema operativo y fabricante. Por lo general, se encuentra en:
- Ajustes o Configuración del dispositivo.
- Aplicaciones o Notificaciones.
- Seleccionar la aplicación específica de la que quieres desactivar la notificación lumínica o bien, una opción general para desactivar las notificaciones visuales en el dispositivo.
Ten en cuenta que al desactivar las notificaciones, también dejarás de recibir alertas visuales para esa aplicación.
Ajustes de la luz indicadora o LED de notificaciones
Algunos dispositivos cuentan con un panel de configuración específico para la luz indicadora LED. En estos casos, buscarás una opción que te permita:
- Desactivar por completo la luz indicadora. Esto eliminará todas las notificaciones lumínicas, independientemente de la aplicación.
- Configurar el comportamiento de la luz. Algunas opciones permiten ajustar el brillo, el color o incluso la frecuencia del parpadeo, aunque la opción de desactivarla suele estar presente.
- Seleccionar qué aplicaciones pueden usar la luz indicadora. Así, puedes mantener activa la notificación luminosa solo para aplicaciones esenciales.
Esta opción suele encontrarse dentro de los ajustes de “Pantalla”, “Sonido y notificaciones” o “Accesibilidad”
Utilizando aplicaciones de terceros
Existen aplicaciones diseñadas para gestionar las notificaciones y, en algunas ocasiones, para controlar el LED de notificaciones. Estas aplicaciones pueden ofrecer opciones más granulares, como silenciar la luz parpadeante solo durante ciertas horas del día o para tipos específicos de notificaciones.
Sin embargo, es importante investigar cuidadosamente la reputación y los permisos de cualquier aplicación antes de instalarla, ya que podría acceder a información sensible en tu dispositivo.
- Buscar en tu tienda de aplicaciones (Google Play Store, Apple App Store, etc.) aplicaciones que gestionen notificaciones o controlen el LED de notificaciones.
- Revisar cuidadosamente las opiniones y calificaciones de los usuarios antes de descargar cualquier aplicación.
- Verificar los permisos que solicita la aplicación para asegurarse de que no accede a información innecesaria.
Preguntas frecuentes
¿Cómo activo la función de parpadeo LED para notificaciones en mi iPhone?
La función de parpadeo LED para notificaciones en el iPhone no se configura directamente como una opción individual.
Si tu iPhone tiene un LED de notificación, éste parpadeará automáticamente cuando tengas una notificación, siempre y cuando el sonido esté activado para esa notificación específica y el iPhone esté bloqueado.
Asegúrate de que el volumen del sistema no esté en silencio y que las notificaciones estén activadas tanto en la aplicación como en la configuración general del teléfono.
La intensidad del parpadeo depende de la configuración de brillo de tu dispositivo. No existe una opción para ajustar la velocidad o intensidad del parpadeo.
¿Mi iPhone parpadeará si está en silencio o en modo «No molestar»?
Si tu iPhone está en silencio o en modo «No molestar», el LED de notificación puede o no parpadear, dependiendo de las configuraciones de cada notificación.
Si bien el sonido estará silenciado, las notificaciones urgentes de algunas aplicaciones podrán sortear el modo «No molestar» y activar el parpadeo LED, aunque esto depende de la configuración individual de cada aplicación.
Para las notificaciones que no están configuradas como urgentes, no habrá parpadeo ni sonido mientras el modo «No molestar» esté activo. Revisa la configuración de notificaciones de cada aplicación para más detalles.
¿Qué debo hacer si el LED de mi iPhone no parpadea con las notificaciones?
Si el LED de tu iPhone no parpadea, revisa primero que el modo «No molestar» esté desactivado y que el volumen del sistema no esté silenciado. Verifica que la configuración de notificaciones para las aplicaciones que te envían notificaciones esté correctamente activada, incluyendo el permiso para mostrar alertas y sonidos. Si el problema persiste, reinicia tu iPhone.
Si el problema continúa después del reinicio, considera actualizar el software de tu dispositivo a la última versión disponible. Si ninguna de estas soluciones funciona, podrías tener un problema de hardware y deberías contactar con el soporte técnico de Apple.
¿Todos los modelos de iPhone tienen un LED de notificación que parpadea?
No, no todos los modelos de iPhone tienen un LED de notificación que parpadea. Los modelos de iPhone más antiguos sí tenían esta característica, pero los modelos más recientes han eliminado el LED de notificación, optando por otras formas de alertas como vibraciones o la iluminación de la pantalla.
Si tu iPhone no tiene un LED de notificación, no hay configuración que puedas modificar para habilitar este tipo de alerta. En lugar del parpadeo del LED, notarás alertas en pantalla, notificaciones en el Centro de Notificaciones y/o vibraciones, dependiendo de tu configuración.
